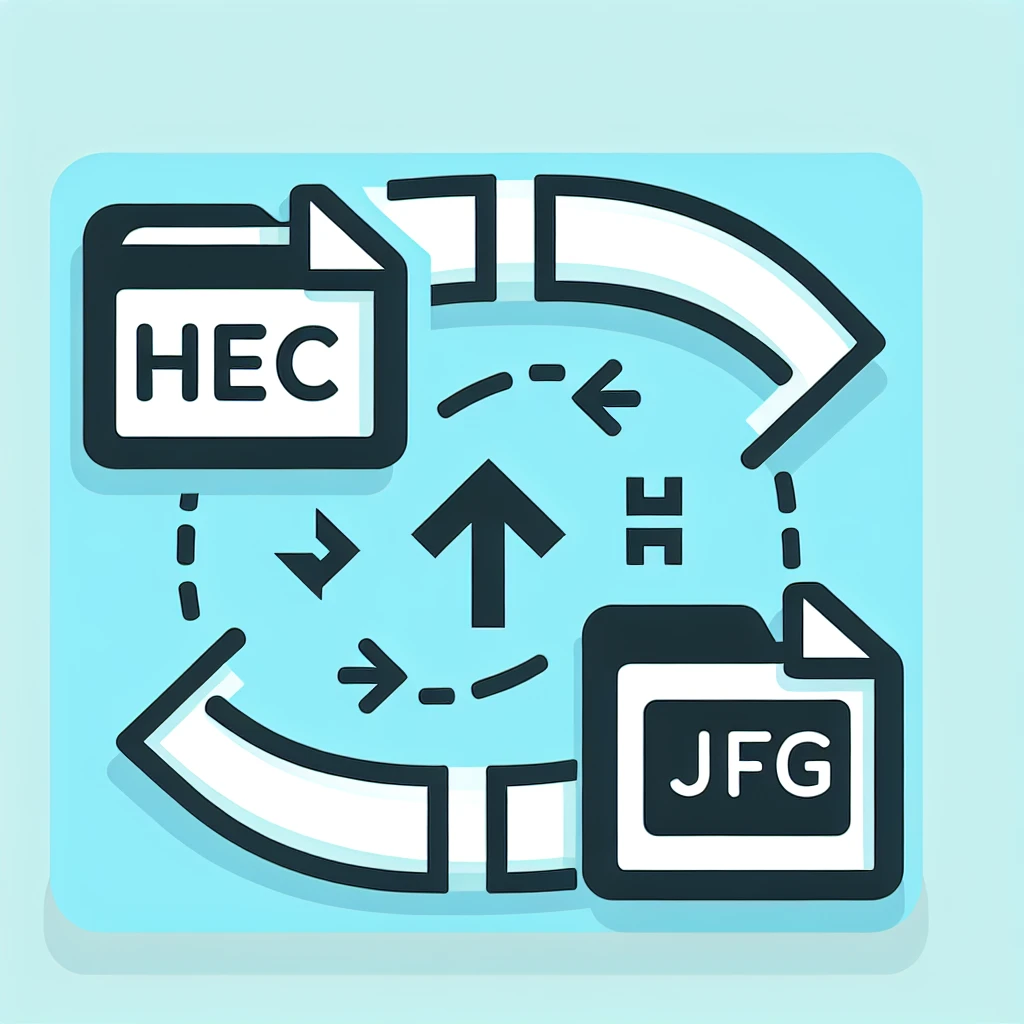Converting HEIC Files to JPG: A Comprehensive Guide
HEIC files, short for High Efficiency Image Format, are a modern image format designed to store high-quality images using less disk space. However, not all devices and applications support HEIC files, which often necessitates converting them to the more universally compatible JPG format. heic file to jpg is a straightforward and efficient way to handle this conversion. In this comprehensive guide, we will explore the ins and outs of converting HEIC files to JPG, covering the best tools, methods, and step-by-step instructions to help you through the process.
Why Convert HEIC to JPG?
While HEIC files offer superior image quality and reduced file size, they are not widely supported by all devices and applications. Here are some reasons why you might want to convert your HEIC files to JPG:
- Compatibility: JPG is a universally supported format, ensuring that your images can be viewed on a wide range of devices and platforms.
- Web Use: Websites and social media platforms often require images in JPG format, making it essential for online sharing.
- Print Quality: While HEIC files are great for digital use, JPG files are often preferred for printing due to their widespread support and reliability.
Best Tools for Converting HEIC to JPG
There are several tools available for converting HEIC files to JPG, each with its own set of features and benefits. Let’s take a closer look at some of the best options:
1. Online Converters
Online converters are a quick and easy way to convert HEIC files to JPG. They require no installation and can be used from any device with an internet connection. Some popular online converters include:
- heic2jpg.cc: This user-friendly online tool allows you to convert multiple HEIC files to JPG at once. Simply upload your files, and the tool will handle the rest.
- CloudConvert: A versatile online converter that supports a wide range of file formats, including HEIC to JPG conversion.
- FileZigZag: Another reliable online converter that offers a simple and intuitive interface for converting HEIC files.
2. Desktop Software
For those who prefer a more robust solution, desktop software can offer additional features and better control over the conversion process. Some popular desktop options include:
- HEIC to JPG Converter: A dedicated software designed specifically for converting HEIC files to JPG. It offers a user-friendly interface and advanced settings for customizing the output.
- Adobe Photoshop: A powerful image editing software that can handle HEIC files and convert them to JPG with ease. It also provides advanced editing features for further refining your images.
- ImageMagick: A command-line tool that can be used to convert HEIC files to JPG and other formats. It is highly customizable and can be automated for batch processing.
3. Mobile Apps
For those who need to convert HEIC files on the go, mobile apps provide a convenient solution. Some popular mobile options include:
- HEIC Converter: An iOS app that allows you to convert HEIC files to JPG directly on your iPhone or iPad. It is easy to use and supports batch processing.
- HEIC to JPG Pro: An Android app that offers similar functionality to the iOS version, with additional features such as cloud storage integration.
Step-by-Step Guide to Converting HEIC to JPG
To help you get started, we have put together a step-by-step guide for converting HEIC files to JPG using both online converters and desktop software.
Using an Online Converter (heic2jpg.cc)
1. Visit the Website: Go to heic2jpg.cc in your web browser.
2. Upload Your Files: Click on the ‘Choose Files’ button and select the HEIC files you want to convert from your device.
3. Select Conversion Settings: Choose the desired output format (JPG) and any additional settings you want to apply, such as image quality or size.
4. Start the Conversion: Click on the ‘Convert’ button to begin the conversion process. This may take a few moments, depending on the number and size of the files.
5. Download the Converted Files: Once the conversion is complete, download the JPG files to your device. You can usually download them individually or as a zip file.
Using Desktop Software (HEIC to JPG Converter)
1. Download and Install: Visit the official website of the HEIC to JPG Converter and download the software. Follow the installation instructions to install it on your computer.
2. Open the Software: Launch the HEIC to JPG Converter and familiarize yourself with the interface.
3. Import Your Files: Click on the ‘Import’ button and select the HEIC files you want to convert. You can import multiple files at once for batch processing.
4. Select Conversion Settings: Choose the desired output format (JPG) and any additional settings you want to apply, such as image quality, resolution, and file naming conventions.
5. Start the Conversion: Click on the ‘Convert’ button to begin the conversion process. The software will convert your HEIC files to JPG and save them to the specified location.
6. Review the Converted Files: Once the conversion is complete, review the converted JPG files to ensure they meet your requirements. You can then use these files for web, print, or other purposes.
Advanced Tips for Converting HEIC to JPG
While the basic process of converting HEIC files to JPG is straightforward, there are some advanced tips and tricks that can help you get the best results:
1. Adjust Image Quality
When converting HEIC files to JPG, you can adjust the image quality to balance file size and visual fidelity. Higher quality settings will result in larger file sizes but better image quality, while lower quality settings will reduce file size but may degrade the image.
2. Batch Processing
If you have a large number of HEIC files to convert, batch processing can save you a significant amount of time. Most online converters and desktop software offer batch processing features, allowing you to convert multiple files at once.
3. Metadata Preservation
When converting HEIC files to JPG, it’s important to preserve the metadata, such as EXIF data, which contains information about the image, such as the camera model, date and time of capture, and GPS coordinates. Some conversion tools allow you to preserve metadata during the conversion process.
4. File Naming Conventions
Using consistent file naming conventions can help you organize and manage your converted JPG files more effectively. Many conversion tools allow you to customize file names during the conversion process, making it easier to identify and locate specific images.
Common Issues and Troubleshooting
While converting HEIC files to JPG is generally a straightforward process, you may encounter some common issues. Here are some tips for troubleshooting these issues:
1. Incompatible File Formats
If you receive an error message indicating that the file format is incompatible, ensure that you are using a conversion tool that supports HEIC files. Some older tools may not support this format.
2. Large File Sizes
If the converted JPG files are larger than expected, you can adjust the image quality settings to reduce file size. Lowering the quality can help, but be cautious not to degrade the image too much.
3. Slow Conversion Speed
If the conversion process is taking longer than expected, try using a more powerful conversion tool or a desktop application. Online converters may be slower due to server load and internet speed.
Conclusion
Converting HEIC files to JPG is a simple and essential process for ensuring compatibility and usability across a wide range of devices and applications. Whether you use an online converter, desktop software, or mobile app, the process is straightforward and can be completed in a few easy steps. By following the tips and best practices outlined in this guide, you can convert your HEIC files to JPG with confidence and efficiency. heic2jpg.cc is a reliable and user-friendly option for those looking to convert their HEIC files quickly and easily. Start converting your files today and enjoy the benefits of the universally compatible JPG format.